
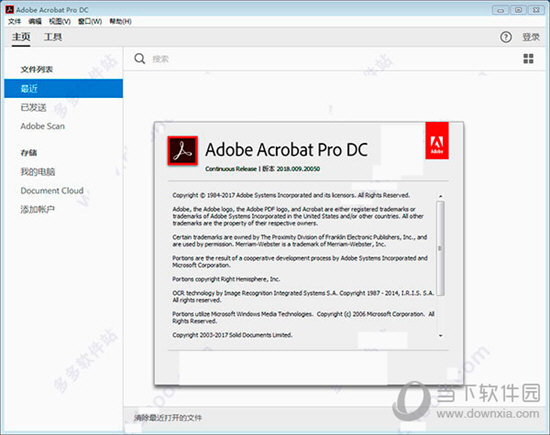
I went to go install Adobe Acrobat Pro DC 2017 for a client last week. Your buttons should now be distributed across multiple pages.Back with another Windows 10 Adobe Acrobat issue that have had two very similar cases show up in the past week If you selected From, enter a page range in the text boxes. Select the All or From radio button in the Duplicate Field dialog box.Right-click a button, and then select Duplicate Across Pages from the shortcut menu.(The name boxes will turn blue when selected.) Click and drag your cursor around all the buttons to select all of them at once (see figure 19).Select Select Object in the Rich Media toolbar (see figure 18).You can distribute (i.e., copy) your buttons across all the pages in your PDF or across a specific page range. How to Distribute Buttons across Multiple Pages in PDFs Your buttons should now feature your new appearance choices. Select the Close button in the Rich Media toolbar (see figure 17).Select the Close button in the Button Properties dialog box (see figure 16).Select a border color, line thickness, fill color, line style, font size, text color, and font style.Select the Appearance tab in the Button Properties dialog box.Right-click a button, and then select Properties from the shortcut menu (see figure 7).Click and drag your cursor around all the buttons to select all of them at once.Select Select Object in the Rich Media toolbar.Select Rich Media in the Tools Center (see figure 2).Skip to step 3 if your Rich Media toolbar is already open.
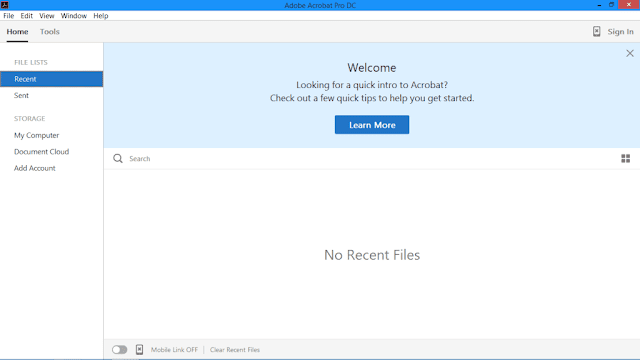
These steps will work for any action buttons in your PDF, not just navigation buttons. This section shows how to change the appearance of multiple buttons at once. How to Change the Appearance of Buttons in PDFs Select Execute a menu item in the Select Action menu.Ensure that Mouse Up is selected in the Select Trigger menu.Select the Actions tab in the Button Properties dialog box.Right-click the first button, and then select Properties from the shortcut menu.Repeat steps 3 through 6 to create additional buttons, as necessary.įigure 6.(This does not have to be the same as the label that will appear in the button.) Type the name of the button in the Field Name text box.Alternatively, you can click and drag your mouse to resize the button outline. Click on that location if you want to accept the default button size.Move the button outline to the location where you want to create the first button.Select Add Button in the Rich Media toolbar.However, you can use other labels such as “Return to Top” or “Back.” This section shows how to add “First Page,” “Previous Page,” “Next Page,” and “Last Page” buttons.


 0 kommentar(er)
0 kommentar(er)
